こんにちは、@triathlete_yurika です。
今回は、Instagramでよく見る「タイアップ投稿」の表示方法についてご紹介します。
- 表示方法が知りたい
- うまく表示できない
といった方の参考になると幸いです。
PR案件を受けた際にも大変便利ですので是非活用してみてください。
完成系がこちら
タイアップ投稿を設定した記事は、下記のような見え方をします。(インスタアプリより見て下さい)
View this post on Instagram
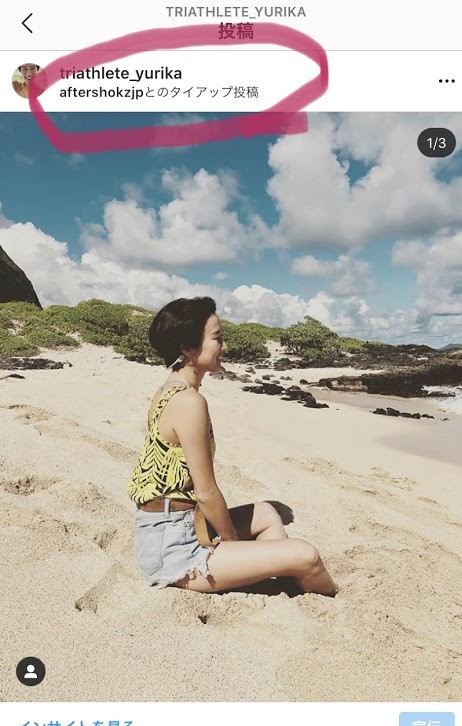
このように「タグ付けしたアカウント名+とのタイアップ投稿」と表示されます。
早速ですが、ここからは表示方法を説明していきます。
プロアカウントへ切り替える
一般アカウントを使用している場合、「設定」から「ビジネスアカウント」もしくは「クリエーターアカウント」に切り替えます。
今回はビジネスアカウントの画面で説明しますが、クリエーターアカウントも操作は同じです。
タグ付けのリクエストを送る
アカウントをタグ付けする場合、タグ付けをしたいアカウントから承認を得る必要があります。
承認を得るために、まずはリクエストを送ります。
設定→ビジネスを選択します。
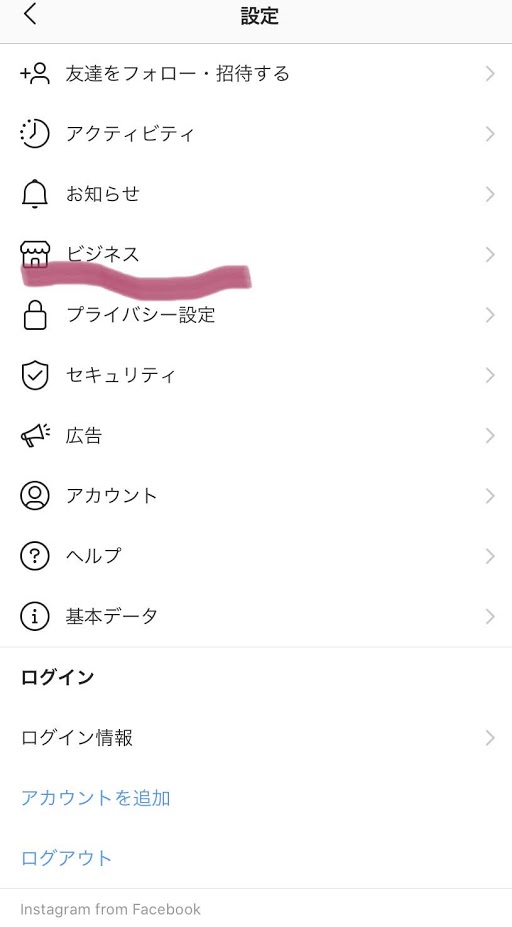
ビジネス→ブランドコンテンツを選択します
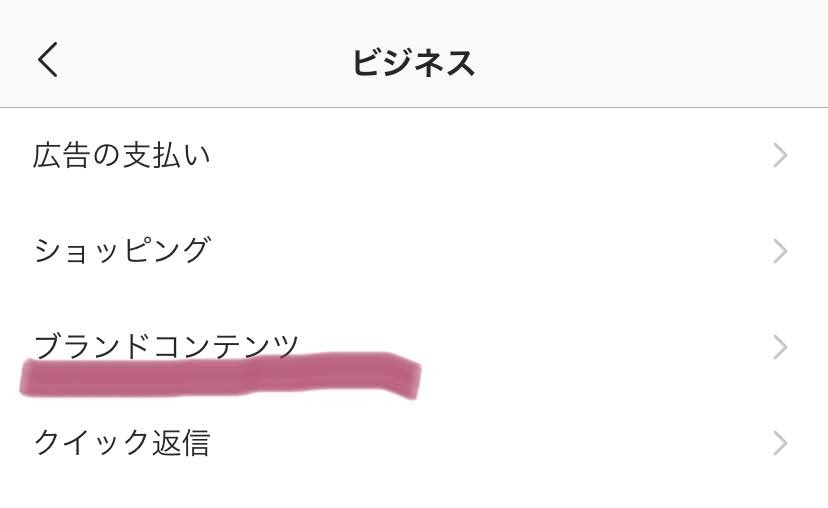
「Tag Requests」からアカウントを検索します
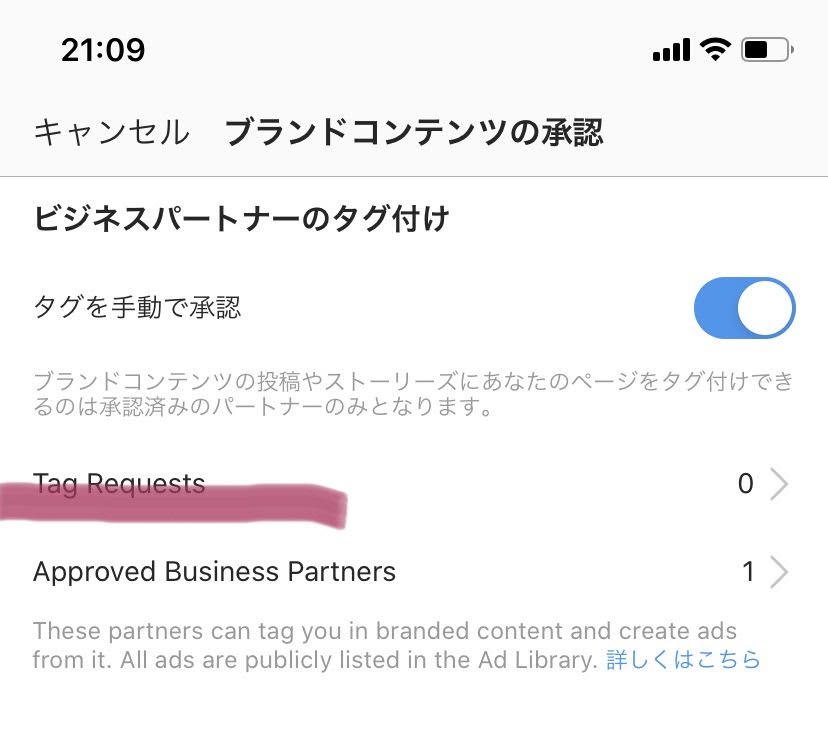
「Tag Requests」をタップすると、アカウントの検索画面に移ります。
タグ付けしたいアカウント名を入力し、選択します。
以上でリクエストは完了です。
先方から承認されるのを待ちましょう。
※先方の担当にリクエストの承認を依頼する方が確実に返事がもらえるかと思います。
投稿にアカウントをタグ付け
先方から承認がおりると、晴れてタイアップ投稿のタグ付けが可能となります。
通常の新規投稿画面を開き、キャプション(投稿文)の入力画面まではいつも通りに進めてください。
詳細設定→ビジネスパートナーをタグ付け
キャプションの入力画面まできたら、画面の下の方にある「詳細設定」をタップします。
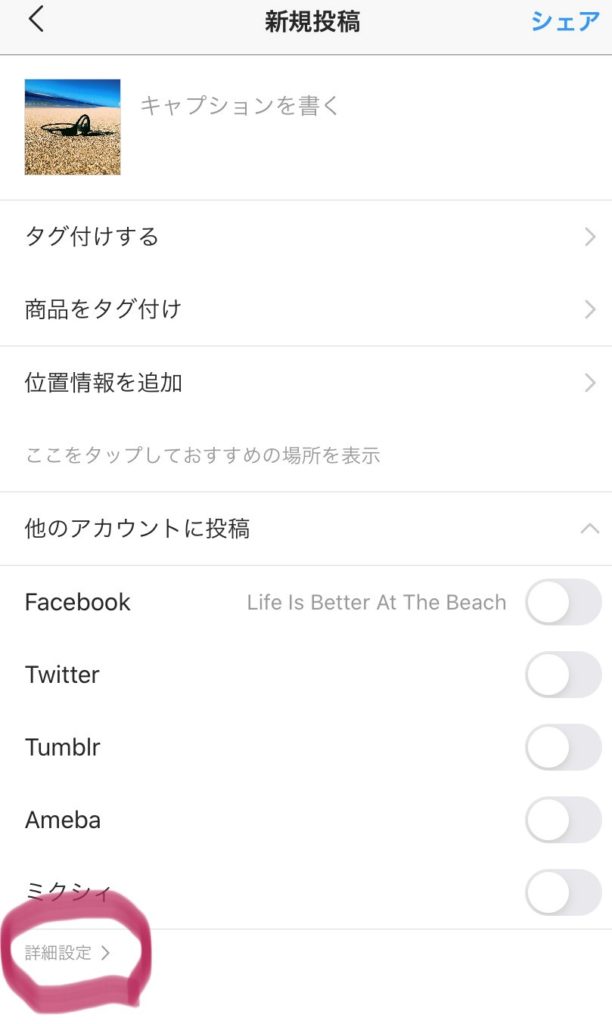
なお、この画面から新規リクエストを送ることも可能です。
次に、「ビジネスパートナーをタグ付け」をタップすると、アカウント検索画面になるので、承認のおりたアカウントを検索し、選択します。
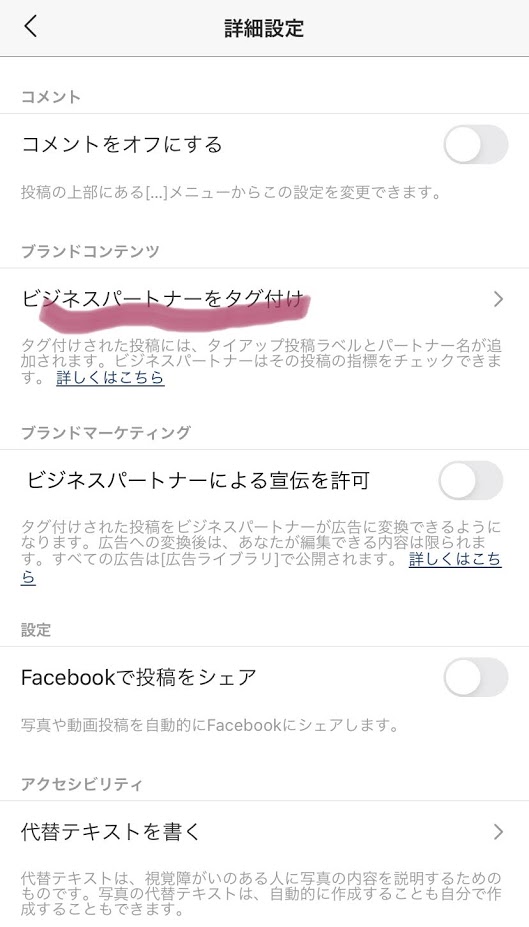
以上でタグ付けが完了です!
以下のように、「タイアップ先のアカウント名+とのタイアップ投稿」という表示になります。
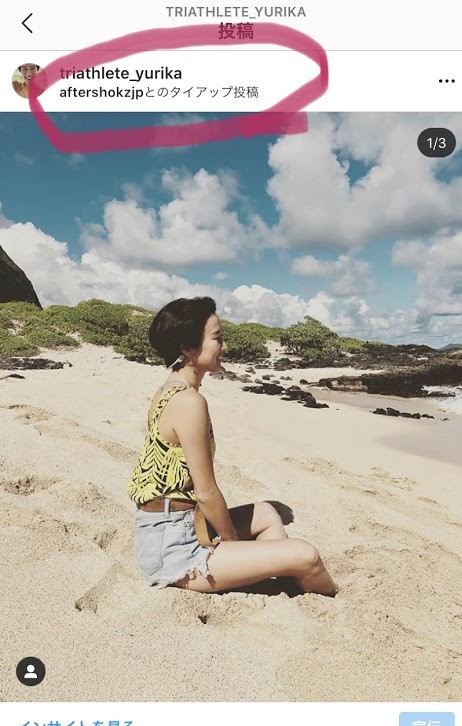
以上タイアップ投稿の表示方法でした。
※そもそも「PR投稿であることを表示しなければいけない理由」については今回触れませんが、気になる方はネットで検索してみるとたくさん記事がでてきます。
【ショップ売上高7年連続No,1】本格的なネットショップ構築ならMakeShop




